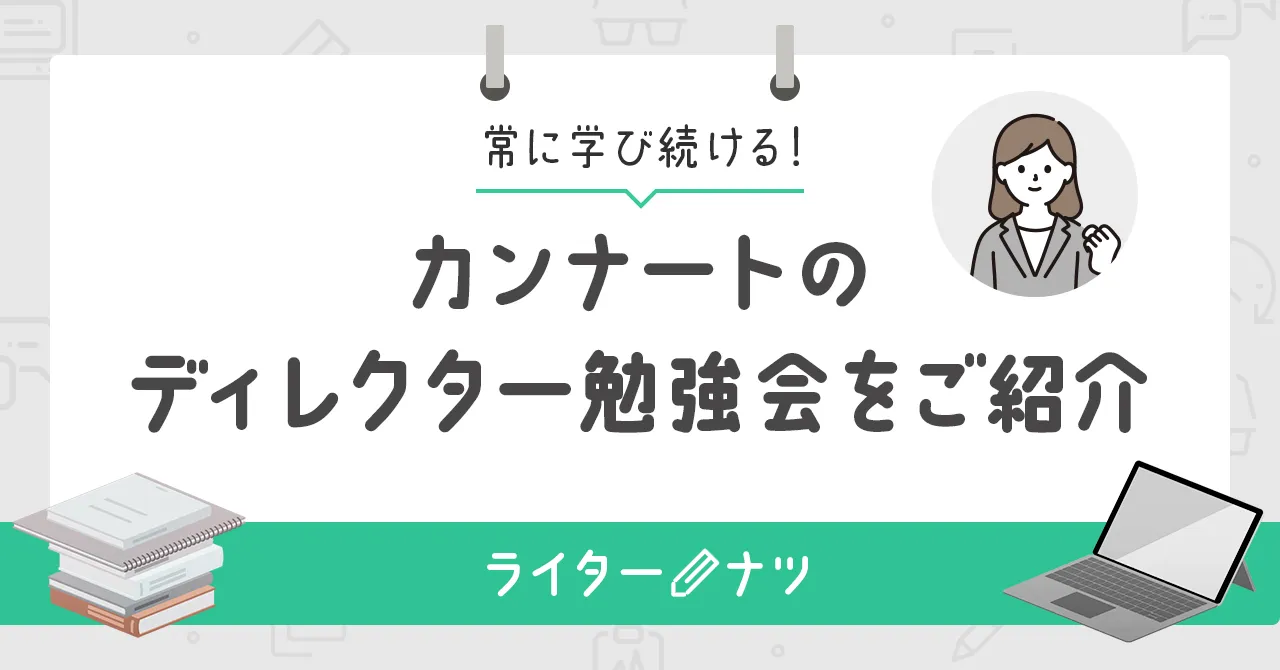GA4移行ガイド~初期設定~
最終更新日: 2025.01.20

2023年7月1日に現在のUniversal Analytics(UA)が計測停止します!GA4への移行はお早めに
以降はGoogleAnalytics4(GA4)しか使用できないことになりますので、なるべく早めに完全移行させましょう。
従来のUAはセッション単位でデータを計測し、顕在的なユーザーを分析するために作られていましたが、GA4はLTV(ライフタイムバリュー)が高いユーザーを分析するために、ユーザー単位でデータが計測されます。
このように、UAとGA4では目的が全く異なり、そのため各データの取得方法や定義も詳細に異なります。Googleアナリティクスのバージョンアップデートというよりも、別の分析ツールへ移行するくらいの心構えが必要そうです。データ移行ができないため、残念ながらイベントを設定しなおす必要があります。
移行には2週間から3カ月程度かかります。特に、現在バリバリUAを使用してサイト分析している場合は、要件の整理から始まり、その上、新しいGA4に慣れるのにも時間がかかります。
遅くとも2023年3月頃からは移行の準備を始めましょう👊💥
弊社ではGA4移行の代行も請け負っておりますので、お気軽にお問い合わせください。
株式会社カンナートのお問い合わせフォームです。
※お電話でのお問い合わせはこちら※
03-6432-9033
(平日 10:00〜18:00まで)
ひとまずGA4の初期設定だけでもやっておきましょう。
手順は下記です。
①GA4プロパティの作成(必須)
まずはGA4のプロパティ自体を作成しましょう。
UAを開いて下記手順で設定してください。
管理>プロパティ>GA4設定アシスタント>新しいGoogleアナリティクス4プロパティを作成する
UAを使用していなく、今回初めてGoogleアナリティクスを設定する方は、サイトにタグを埋め込むところから始める必要がありますが、今回は割愛させて頂きます。
Googleアナリティクスヘルプ
・Google アナリティクス 4 プロパティを追加する(アナリティクスを導入済みのサイトの場合)
➁プロパティの権限管理(必須)
GA4のプロパティが作成できたら、GA4を触るユーザーの登録と権限を管理しましょう。
管理>アカウント>アカウントのアクセス管理
からユーザーのメールアドレスを追加してください。
ユーザーの権限には「管理者」「編集者」「アナリスト」「閲覧者」の4つがあります。必要に応じて権限を使い分けてください。
Googleアナリティクスヘルプ
・[GA4] ユーザーおよびユーザー グループの追加、編集、削除
・アクセス権とデータ制限の管理
③Googleシグナルの有効化(必須)
GA4でユーザー属性を取得するには、Googleシグナルを有効化する必要があります。ユーザー属性とはユーザーの年齢や性別のことで、かなり基本的な情報となりますので、こちらかならず有効化しておきましょう。
管理>プロパティ>データ設定>データ収集
で該当ページを開き、Googleシグナルのデータ収集項目のボタンをオンにしておきましょう。
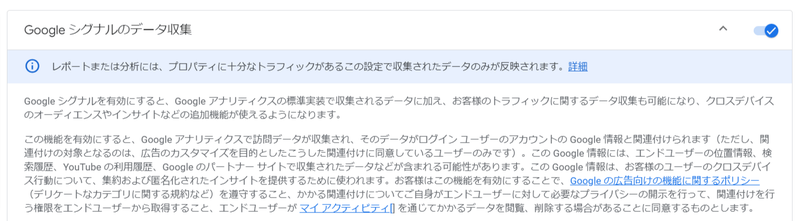
Googleアナリティクスヘルプ
・Google シグナルを有効にする
④データ保持期間の変更(必須)
GA4では、データの保持期間がデフォルトで2カ月となっています。2カ月ではかなり期間として短いため、設定できる最大期間である14カ月に変更しておきましょう。
管理>データ設定>データ保持
から該当ページへ遷移し、「イベントデータの保持」項目を「14カ月」に変更のうえ「保存」ボタンを押しましょう。
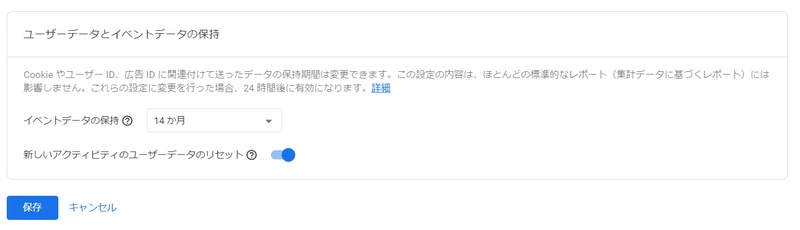
Googleアナリティクスヘルプ
・データの保持
⑤拡張計測機能の設定(必須)
こちらの機能をONにすると、「ページビュー」「スクロール数」「離脱クリック」「サイト内検索」「動画エンゲージメント」「ファイルのダウンロード」の計6つの数値を自動で取得してくれるようになります。
GA4やGTMでの複雑なイベント設定は不要ですので、ひとまずこちらはONにしておきましょう。
管理>データストリーム
で該当ページを開き、「イベント」項目の「拡張計測機能」をONにします。
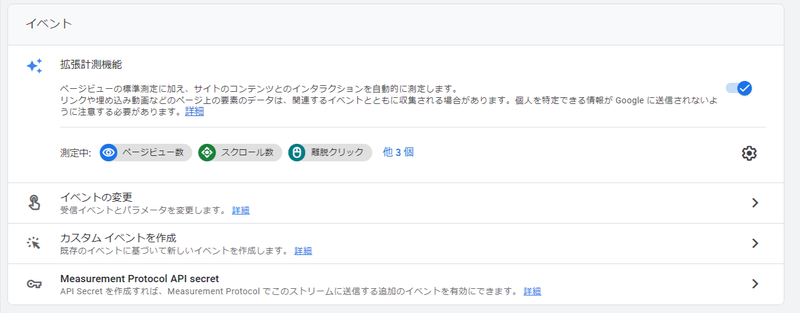
Googleアナリティクスヘルプ
・[GA4] 測定機能の強化イベント
⑥内部トラフィック設定(任意)
自社IPからのアクセスをカウントしてしまうと正確な数値が取れなくなってしまいます。必要であればこちら自社IPなど、除外したいIPを設定しておきましょう。まだテスト段階で自社からのアクセスを除外したくないなどの理由があれば、設定せずで大丈夫です。
設定>プロパティ>データストリーム>タグ設定を行う>設定>内部トラフィックの定義
で該当ページを開き、「作成」ボタンを押して開いた設定ページで、下記のように設定します。
ーーーーーーーーーーーー
ルール名:会社名など
traffic_type:internal
IPアドレス_マッチタイプ:IPアドレスが次と等しい
IPアドレス_値:該当IPアドレス
ーーーーーーーーーーーー
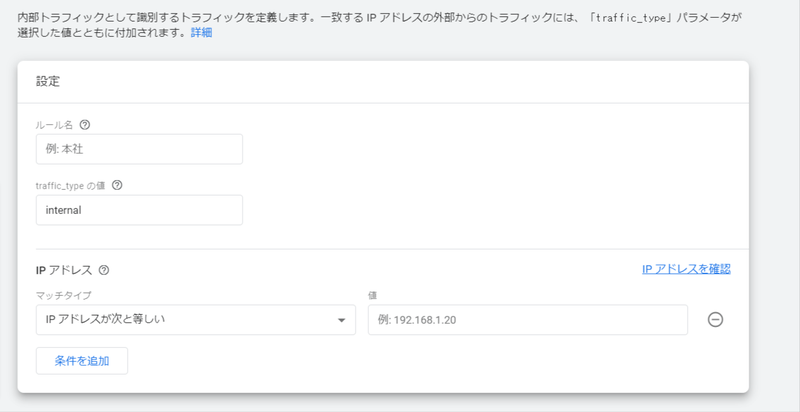
内部トラフィックの定義ができたら、このフィルタを有効にさせましょう。
設定>プロパティ>データフィルタ
該当のページを開き、対象のデータフィルタを開いてフィルタの状態「有効」を選択します。
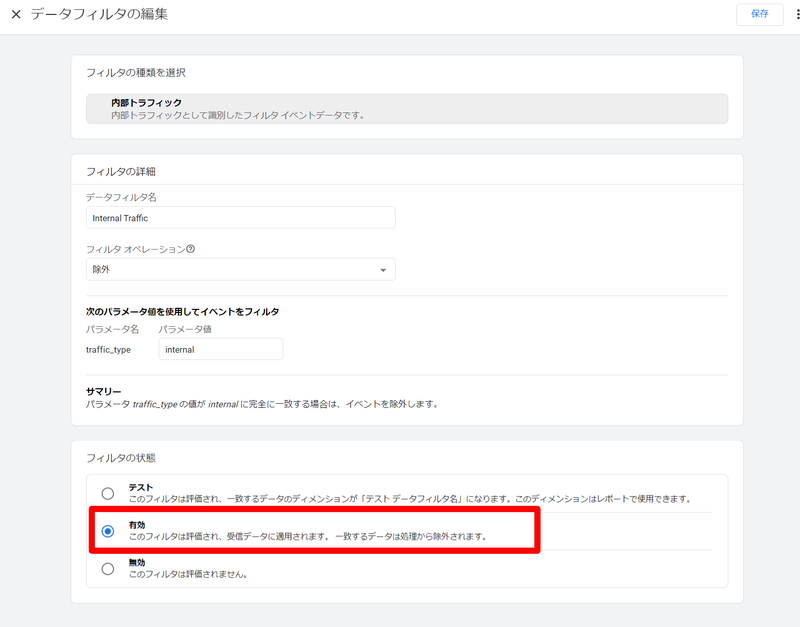
⑦GA4タグの追加(必須)
実際にデータを計測できるよう、GTM(Googleタグマネージャー)を使用して設定を行いましょう。
GAの右上にある■のアイコンを押し、「タグマネージャー」を選択してください。
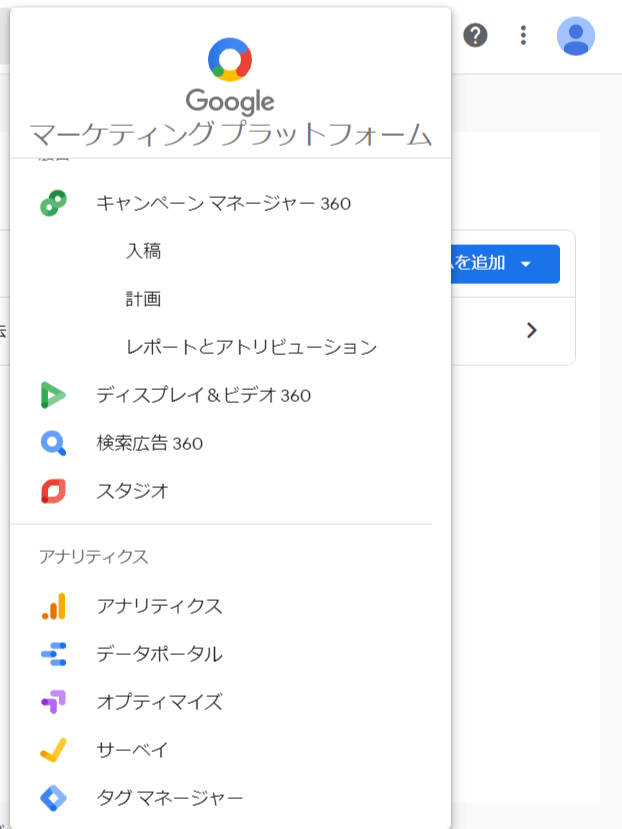
GTMのサイドバーにある「タグ」項目を選択し、タグを新規追加します。設定内容は以下です。
ーーーーーーーーーーーー
タグの種類:GA4設定
測定ID:GA4の該当プロパティの測定ID
トリガー:Initialization-All Pages(初期化)
ーーーーーーーーーーーー
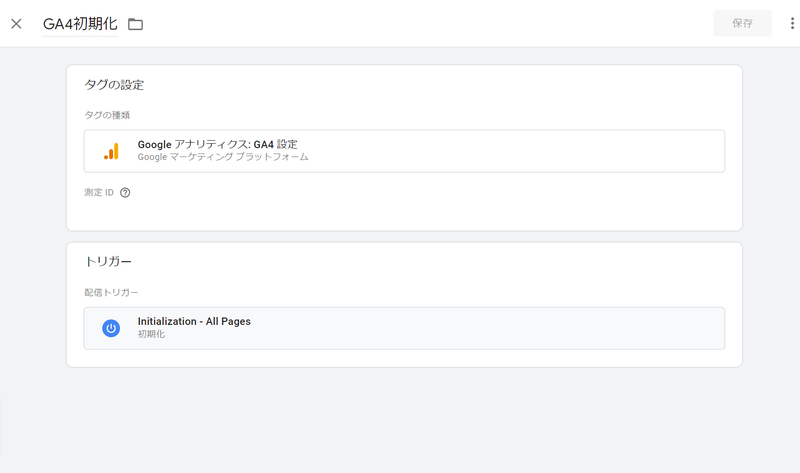
こちらの設定を押したら右上の「公開」ボタンを押し公開します。
⑧他システムとの連携(任意)
必要であれば、GoogleサーチコンソールやGoogle広告と連携させましょう。
設定>プロパティ>サービスとのリンク
の項目で他サービスとの連携ができますので、こちらから設定します。
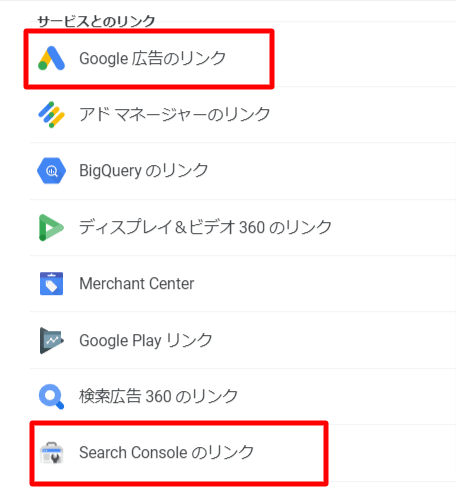
まとめ
今回はUAからGA4への移行にあたって、必要最低限の手順をお伝えしました。ひとまずこちらの設定が一通りできていれば、GA4で基本的なデータ計測ができるようになります。
せっかくのサイトの大切なアクセスデータですので、早めにGA4でもデータが計測できるようにしておくと安心ですね😊🤍
そもそもGAを使ったことがない!GA4の基本的な設定はできたけれど、他にも色々と設定がしたい…という方は、弊社でも設定のお手伝いをしておりますので、是非お気軽にご連絡ください💪
株式会社カンナートのお問い合わせフォームです。
それではまた次回、お会いしましょう~🌈