Shopifyでの商品登録方法 ~後編~
最終更新日: 2025.01.22

こんにちは!日々子育てに奮闘中、ディレクターのMです。
今回は前回に引き続き、Shopify(ショッピファイ)の商品管理画面から商品を登録する方法について説明したいと思います。前回の記事を読んでいない方はこちらからどうぞ!
商品登録の一通りの流れは前回の記事で説明しましたが、今回はバリエーションがある場合の登録方法の説明です。商品に異なるカラーやサイズ、素材などがある場合は、このバリエーションを使って登録します。
では早速登録を始めてみましょう!
バリエーションの登録方法
商品のバリエーションは、商品登録画面の「バリエーション」欄の「この商品には異なるサイズや色など複数のオプションがあります。」にチェックを入れることで登録が可能になります。
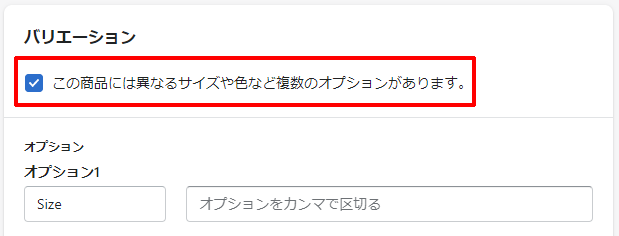
「オプション」の左の欄には「カラー」などオプションの名称を入力します。右の欄にオプションの種類、カラーであれば、「赤」「青」などを入力します。オプションの種類はカンマ区切りで登録してください。
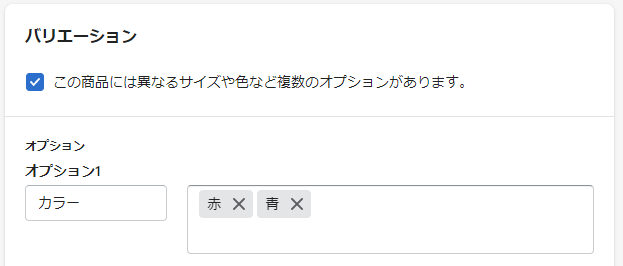
カラーの他にもサイズや素材など、オプションを追加したい場合は、「別のオプションを追加する」をクリックして、オプションを登録してください。
オプションはデフォルトですと3つまで登録可能です。もっと増やしたい場合は、アプリを使用してくださいね。
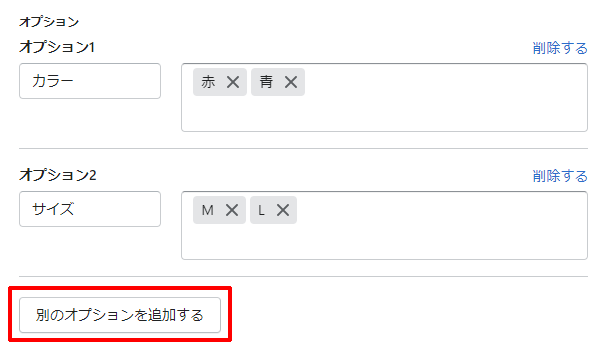
オプションを登録すると、オプション欄の下に、登録したバリエーションが表示されます。今回はカラー、サイズ、共に2種類作成しましたので、バリエーションの種類は4種類になります。登録できるバリエーションの数は最大で100です。
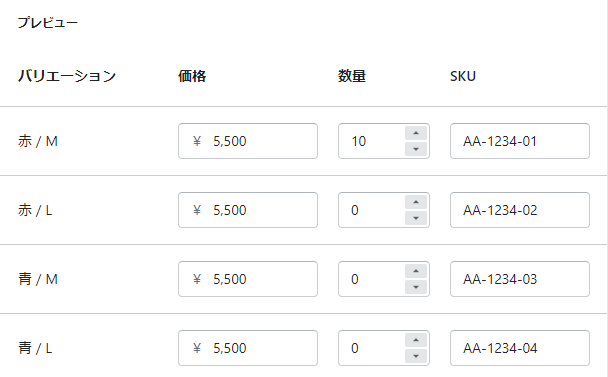
「価格」や「数量」はバリエーションごとに設定ができるので、適宜変更してください。「SKU」は管理コードのようなものなので、管理上分かりやすいものを登録してください。
SKUの設定については、Shopifyのヘルプセンターにも詳しく記載してありますので、読んでいただくと分かりやすいかと思います。
SKUフォーマット短くシンプルで、ビジネスを理解しやすく、スタッフにとって分かりやすいSKUフォーマットを選択してください。help.shopify.com
バリエーション欄下のスクロールバーで右に移動すると、「バーコード」欄が出てきますが、任意の欄になりますので、空白のままで大丈夫です。必要であれば登録してください。
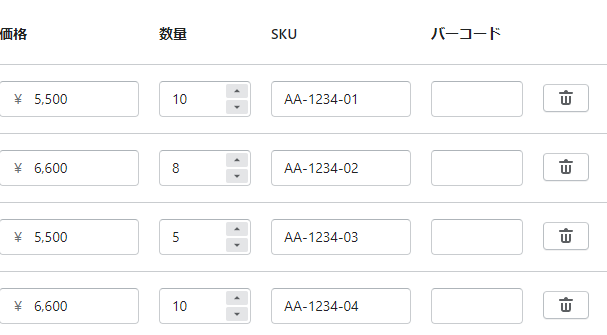
登録が完了しましたら、商品登録画面右上の「保存する」をクリックし、一度保存しましょう。
各バリエーションの詳細設定
バリエーションを一度登録すると、各バリエーションの詳細設定が可能になります。詳細設定では、バリエーションごとに画像を登録したり、バリエーションごとの商品1点あたりの費用などを登録したりすることが可能です。バリエーションの詳細設定を行う場合は、編集したいバリエーション欄の「編集」をクリックしてください。
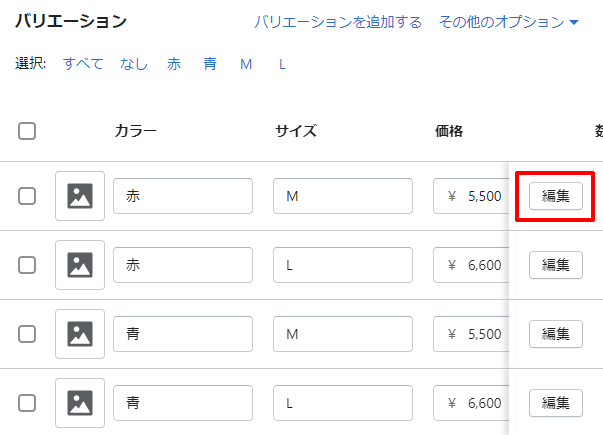
バリエーションの設定画面に移りますので、こちらで設定を行います。基本的には商品登録時に入力された内容が登録されていますが、バリエーションごとに変更したい内容がある場合は、こちらで変更してください。
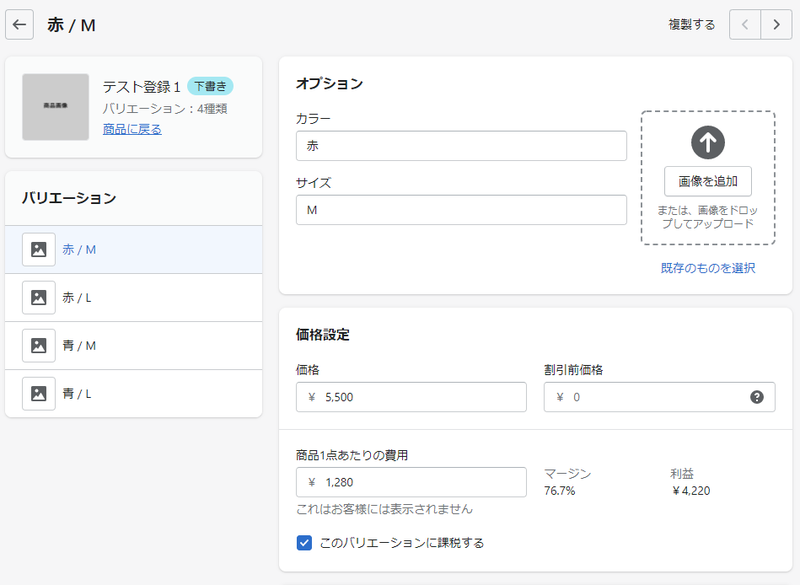
バリエーションごとの画像の設定
バリエーションの詳細設定で是非登録していただきたいのが、バリエーションごとの画像です。バリエーションごとの画像は、例えばカラーが赤で、サイズがMの商品画像はこれですよ、と示すものになります。お客様が商品ページでカラーやサイズを選択すると、ここで登録した画像が表示されるので是非登録してください。
バリエーションの画像は、バリエーション詳細設定画面の「オプション」欄で登録します。「画像を追加」または「既存のものを選択」をクリックします。
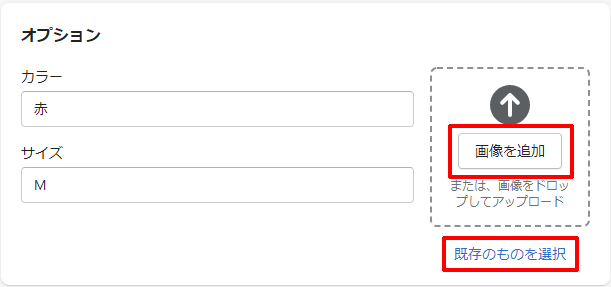
バリエーション画像の選択画面がでてきますので、「画像を追加する」をクリックし、設定する画像を追加して「完了」をクリックしてください。
前回の記事で説明しましたが、商品登録画面では画像のURLを指定して画像を登録することが可能ですが、バリエーションの画像はURLでの指定はできないようですので、ご注意ください。
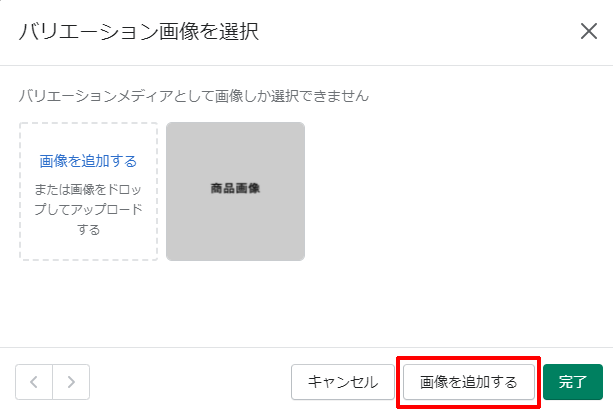
画像が反映されたら右上の「保存する」をクリックしてください。これで画像の登録は完了です。
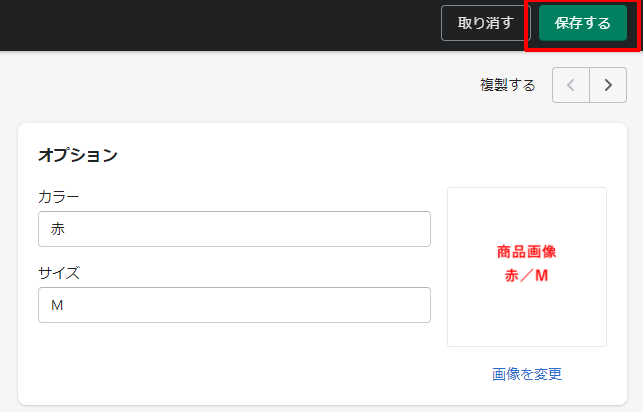
バリエーションの表示順の変更
最後にバリエーションの表示順の変更について説明します。バリエーションは作成された順番で表示されますが、順番を変更したい時がありますよね??そんな時はバリエーションの順序変更で表示順を変更することができます。
商品登録画面のパリエーション欄の「その他のオプション」をクリックし、「バリエーションの順序変更」を選択してください。
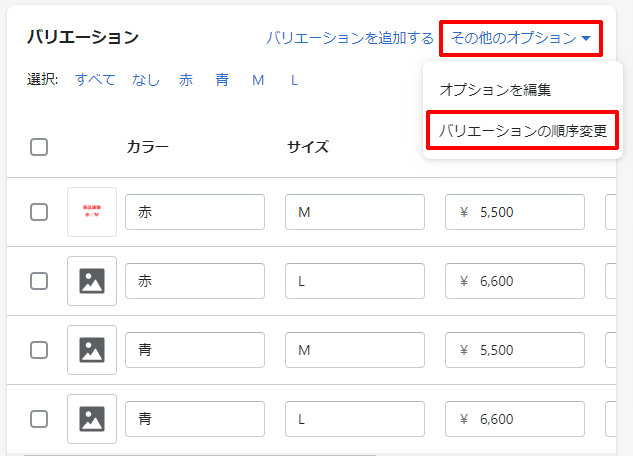
順序変更の画面が表示されますので、オプション(カラーやサイズ)の表示順や、オプションの種類(赤や青)の表示順を、ドラッグ&ドロップで入れ替えてください。変更後は「保存する」をクリックして保存してください。
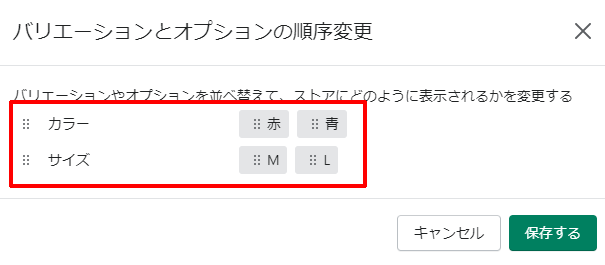
これでバリエーションの表示順の変更は完了です。
いかがでした?
バリエーションの登録は最初よく分からない、そもそもバリエーションって何?オプションって何?という感じでしたので、参考にしていただけると幸いです。
次回はカテゴリ(コレクション)の登録方法などを紹介したいと思います。最後まで読んでいただきありがとうございました!





