パスワード再設定メールをらくらく配信! ストア移管で使えるShopifyアプリ 「Bulk Account Invite Sender」
最終更新日: 2025.01.22

こんにちは!日々子育てに奮闘中、ディレクターのMです。
Shopifyへストアを移管する際に、顧客情報を移行しますよね?パスワードはセキュリティ上移行できないので、再度お客様に設定していただくことになります。そんな時便利なアプリがこちら!
「Bulk Account Invite Sender」です。
Bulk Account Invite Sender できること
Bulk Account Invite Sender を使用すると、こんなことができます。
・移行した会員にパスワード再設定のメールを一括で送信できる
・パスワードの再設定が必要なお客様だけを自動で選択してくれる
・会員に送るメールの文面を編集できる
・タグを付けて選択したグループの人にだけメールを送ることができる
厳密にはアプリを使用しなくても手作業でお客様にメールを送ることは可能です。ただ、お客様の数が多いと1つ1つメールを送るのは大変ですし、送り漏れが出てくる可能性があるので、アプリを使用した方が効率的です。なんと3クリックでメールが送れちゃいます。最初に使った時は簡単すぎて送信ボタンを押す時にちょっと躊躇しました笑
Bulk Account Invite Sender のインストール方法
では実際にインストールをして設定してみましょう。
アプリのインストールはこちらからお願いします。
Bulk Account Invite Sender – オンラインストア用のEコマースプラグイン – Shopify アプリストアEasily bulk-invite your customers to activate their accountsapps.shopify.com
「アプリを追加する」の緑色のボタンをクリックするとインストール画面が表示されます。
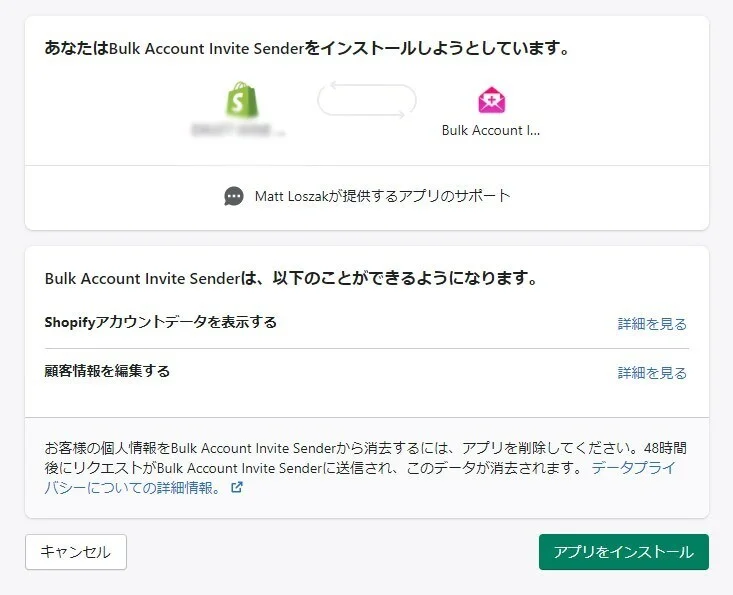
インストール画面で、「アプリをインストール」のボタンをクリックしてインストールは完了です。
こちらのアプリ、インストール自体は無料ですが、送信するメールの数によって料金がかかります。20通送信するごとに1ドルになるので、100通送ると5ドルでね。実際にかかる料金は、メール送信時に画面で確認可能です。
Bulk Account Invite Sender の設定方法
インストールが完了すると下記の画面が表示されます。
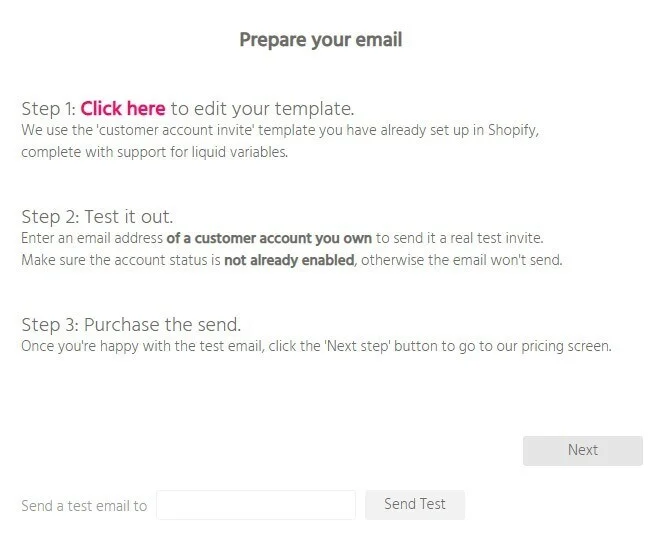
Step1 から Step3 まで順番に設定していきます。
Step1 送信メールの設定
お客様に送るメールの内容を設定します。「Click Here」をクリックすると、テンプレートの編集画面が別ウィンドウで表示されます。
Bulk Account Invite Senderで送信するメールは、Shopifyの「お客様アカウントの招待」テンプレートのメールになります。こちらのメールテンプレート、デフォルトの内容では、このような内容になっています。
アカウントを有効にする
〇〇様、〇〇ショップにてお客様アカウントを作成いただき誠にありがとうございます。アカウントを有効化にすることでお手続きは完了いたします。
そうです、アカウント作った後に送られるメールです。急にこのような内容のメールが届くとお客様がビックリしてしまいますので、リニューアルのお知らせや、パスワードを変更していただく必要がある旨の内容に変更した方が親切かな、と思います。
下記は変更前のデフォルトのメールの内容です。こちらをリニューアルのお知らせや、パスワード再設定に関する内容に変更していきます。
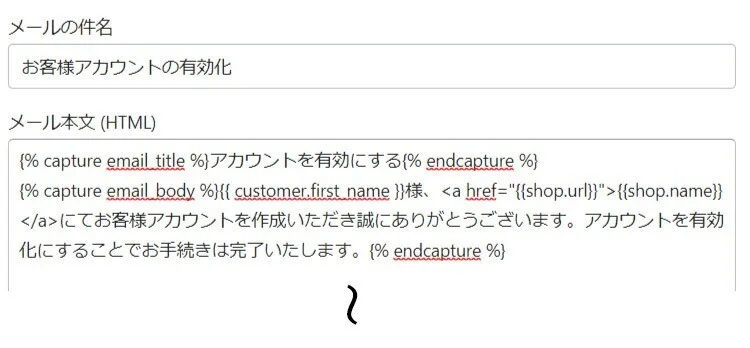
※メール送信後は、元の「お客様アカウントの招待」のメールの内容に戻す必要がありますので、メールの内容をカスタマイズする前に必ずバックアップをとってください。
メールの件名欄:
「ショップ名 パスワード再設定のご案内」などに変更
「メールの本文(HTML)」欄:
{% capture email_title %}~{% endcapture %}にメール本文内に表示される表題を記載します。「サイトリニューアルとパスワード再設定のお知らせ」など。
{% capture email_body %}~{% endcapture %}にメールの本文記載します。タグを書くことも可能ですが、使うのは改行<br>ぐらいかなあ、と思います。
ボタンの名称も忘れずに変更してください。下記のように変更すればOKです。
<td class="button__cell"><a href="{{ customer.account_activation_url }}" class="button__text">アカウントを有効にする</a></td>
↓
<td class="button__cell"><a href="{{ customer.account_activation_url }}" class="button__text">パスワードの再設定</a></td>変更した後の画面はこちらです。
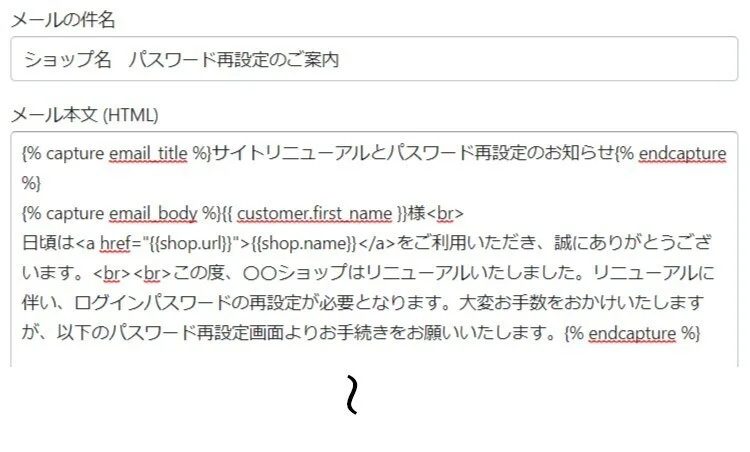
画面右上の「保存する」ボタンをクリックし、変更内容を保存してください。メールをプレビュー表示して確認したい場合は、「アクション」から「プレビュー」を選択し確認可能です。こんな感じになります。
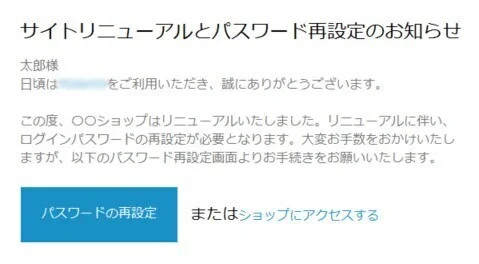
Step2 テスト送信する
メールの設定が完了したら、アプリの画面に戻りテスト送信を行います。「Send a test email to」に有効なメールアドレスを記入し、「Send Test」をクリックます。

ここでポイントです。テスト送信の宛先となるメールアドレスは、顧客として登録されており、アカウントが有効化されていないメールアドレスの必要があります。そのため、私はいつも事前にテスト用の顧客情報を登録し、そのメールアドレス宛にテスト送信をしています。
Step3 メールを送信する
テスト送信の内容に問題がなければ「Next」をクリックして次のメール送信画面に進みます。いよいよメールの送信です。有効化がされていないアカウントが自動で送信対象になります。メールが送信されるアカウント数と料金もこちらの画面で確認できます。
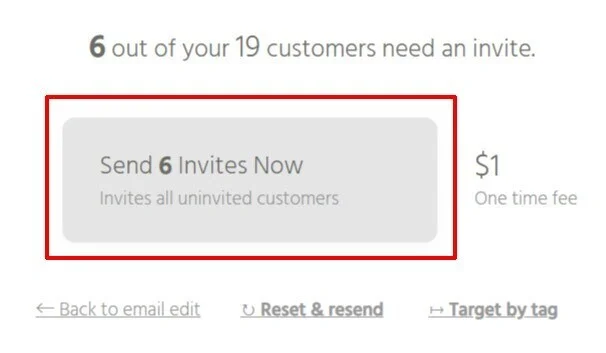
問題なければグレーのボタンをクリックして送信します。これで送信完了です。
タグでグルーピングしたアカウントにメールを送信する方法
有効化がされていないアカウント全てにメールを送るのではなく、特定のタグをつけたアカウントにのみメールを送信することも可能です。その場合、メールの送信画面で右下の「Target by tag」をクリックします。
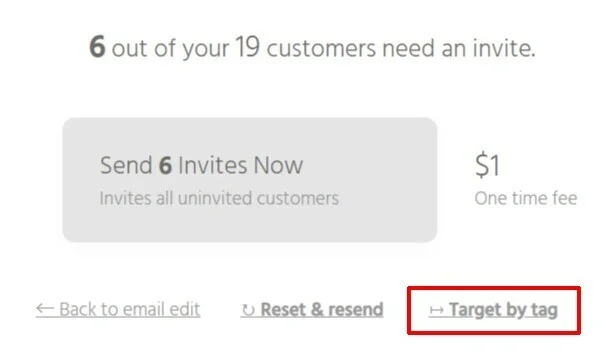
表示された画面の「Enter a tag…」にタグ名を入力し「Get Quote」をクリックします。
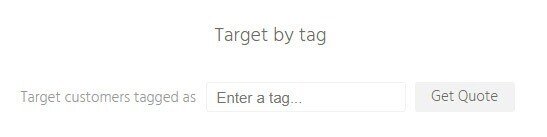
すると、そのタグがついている有効化されていないアカウントが自動で送信対象になります。全アカウントへの配信時と同様に、メールが送信されるアカウント数と料金がこちらの画面で確認できます。
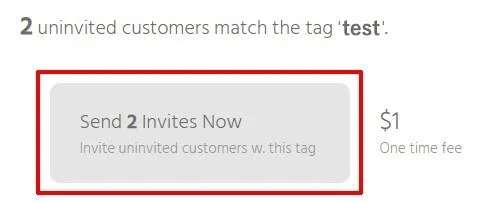
問題なければグレーのボタンをクリックして送信してください。タグのグルーピングでメールを送信する場合は、あらかじめ対象の顧客情報にタグを設定してくださいね。
「お客様アカウントの招待」のメールテンプレートの内容を元に戻す方法
メールの送信後は忘れないうちに「お客様アカウントの招待」のメールテンプレートの内容を変更前の内容に戻しておきましょう。メールのテンプレートの場所は、Shopifyの管理画面の「設定」→「通知」→「お客様アカウントの招待」です。
いかがでしたか?カンナートでは他にもストア移行に関する記事を書いていますので、よろしければ覗いてみてください!





