Shopify商品登録方法について
最終更新日: 2025.01.22

こんにちは!カンナートの新人ディレクター、Ainaです。
本日はShopifyで商品登録を行っていこうと思います。
※はじめましての方へ
わたしはShopify初心者向けの方向けに投稿しています★今回は第3回目となります。
第1回目の記事:Shopifyってなに?
第2回目の記事:Shopify初期設定について
よかったら読んでみてください^^
商品を登録するにはどうすればいいの?
商品を登録するには、管理画面から登録する方法とCSVで登録する方法があります。商品数が多い場合はCSVで一気に登録するのが便利です。今回はCSVでの登録方法をお伝えしようと思います。
まず、下記のURLからインポート用マスタCSVのサンプルをダウンロードします。https://help.shopify.com/csv/product_template.csv
サンプルの2行目~6行目は削除しましょう。
インポート用CSVの項目の詳細については以下をご確認ください。
CSVファイルの使用CSVファイルを使用して、Shopifyストアで商品のインポートまたはエクスポートを実行します。help.shopify.com
項目がたくさんあるので(しかも英語。。)心折れそうになりますよね。わかります。
とりあえず初心者なので、空白不可の必須項目と必要な個所を埋めてインポートしちゃいましょう!もちろん、インポート後の編集や削除も可能です。
▼必須項目
Handle:各商品のURLで使用される部分です。任意の文字・数字を入力しましょう。
Title :商品名を入力しましょう。
Body:商品の説明文です。(必須ではありませんがあったほうがいいです)
Option1 Name:商品オプションの見出し。カラー、サイズなど。オプションが特にない場合は”Title”と入力。オプションが他にもある場合はOption2 Name、Option3 Nameも入力しましょう。
Option1 Value:商品オプション値。Option1 Nameでカラーを入力した場合はブルー、レッドなど。Option1 Nameをサイズにした場合はSサイズなど。Option2 Name、Option3 Nameを入力した場合はOption2 Value、Option3 Valueも入力しましょう。
Variant Inventory Policy:在庫なしの場合の注文の処理方法です。deny(在庫なし購入不可)、continue(在庫なし購入可)
Variant Fulfillment Service:倉庫でメールでの注文処理ができる場合は、フルフィルメントサービスを使用することができます。通常の商品はmanualと入力すればOKです。
Variant Price:商品の価格を入力します。数値のみ入力します。3,500は〇、¥3,500は×です。
Status:active: 商品はアクティブで販売する準備ができています
draft: 商品は下書き段階で、完了する必要があります
archived: 商品はアーカイブされ、販売できなくなりました
一通り、必須項目を入力できましたか?その他、入れたい項目は上記のヘルプページを参照しながら入力してみてください。
画像の登録方法
Shopifyでは一括で画像のアップロードができません。そのため、外部サーバーなどにあらかじめ必要な画像をアップロードしておき、CSVに画像URLを記載する必要があります。「Image Src」の項目に入力していきます。
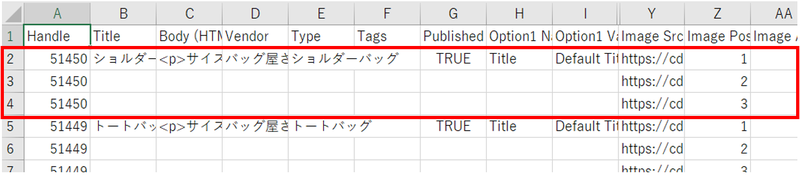
上記のマスタで言うと、Y列が「Image Src」です。
1セルに1URLしか入力できないので、登録する写真が複数枚あるときは下に行を付け足して入力必要があります。例えば、3枚の写真を登録したい場合は上記のように下に2行付け足し入力します。(赤枠で囲った部分は同じ商品ということです。)その際、A列のHandleは同じものを入力してください。この赤枠の商品のHandleは「51450」なので、付け足した行数分「51450」を入力してください。
Z列の「Image Position」は画像の表示順です。1番目に表示させたい画像は1、2番目に表示させたい画像は2・・・というように番号を付けます。
このようにしてCSVが作成出来たら、保存・・・。の前に!注意点があるのでしっかり読んでくださいね。
保存の前の注意点
保存の際には、文字コードを「UTF-8」にして保存する必要があります。そうでないとインポートの際に文字化けしてしまうので注意が必要です。

ファイル保存の際に、「ファイルの種類」をクリックし、
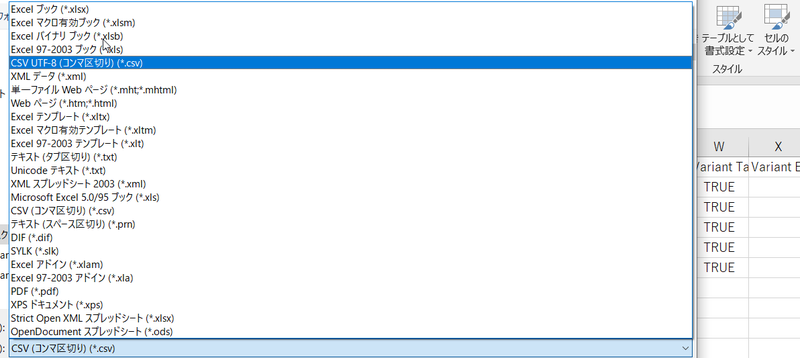
「CSV UTF-8」を選択して保存しましょう。
管理画面にインポートする
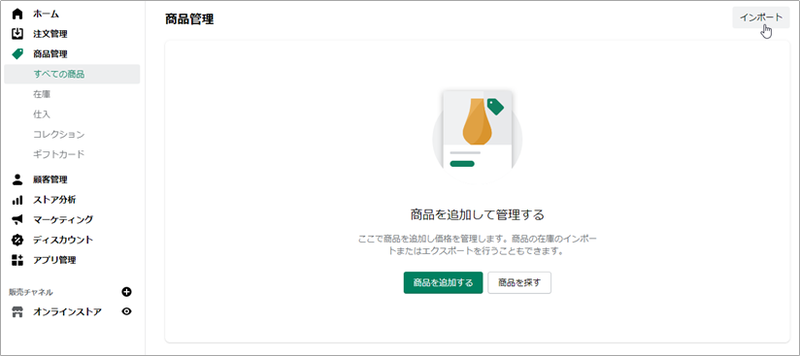
右上のインポートから登録します。
プレビュー画面で問題なければ「商品をインポートする」ボタンを押してインポートします。ファイルをUTF-8で保存していない場合は、プレビュー画面で文字化けしているので保存しなおしましょう。
管理画面の「商品管理」に商品が登録できていたら成功です。できましたか?少しでも参考になれば幸いです!
次回はもっとショップっぽくしていきますよ~!どんどん出来上がっていくのが楽しみですね♪





